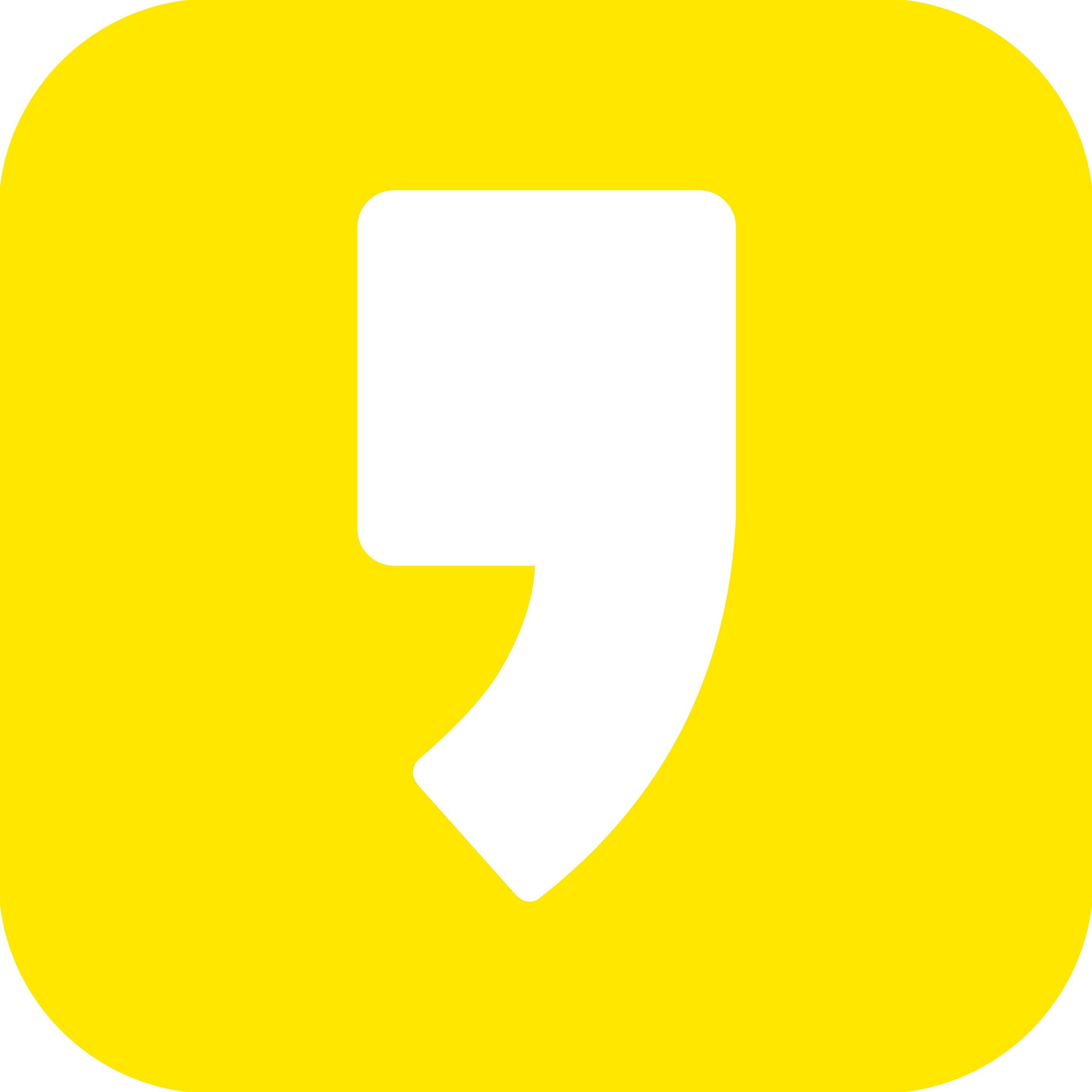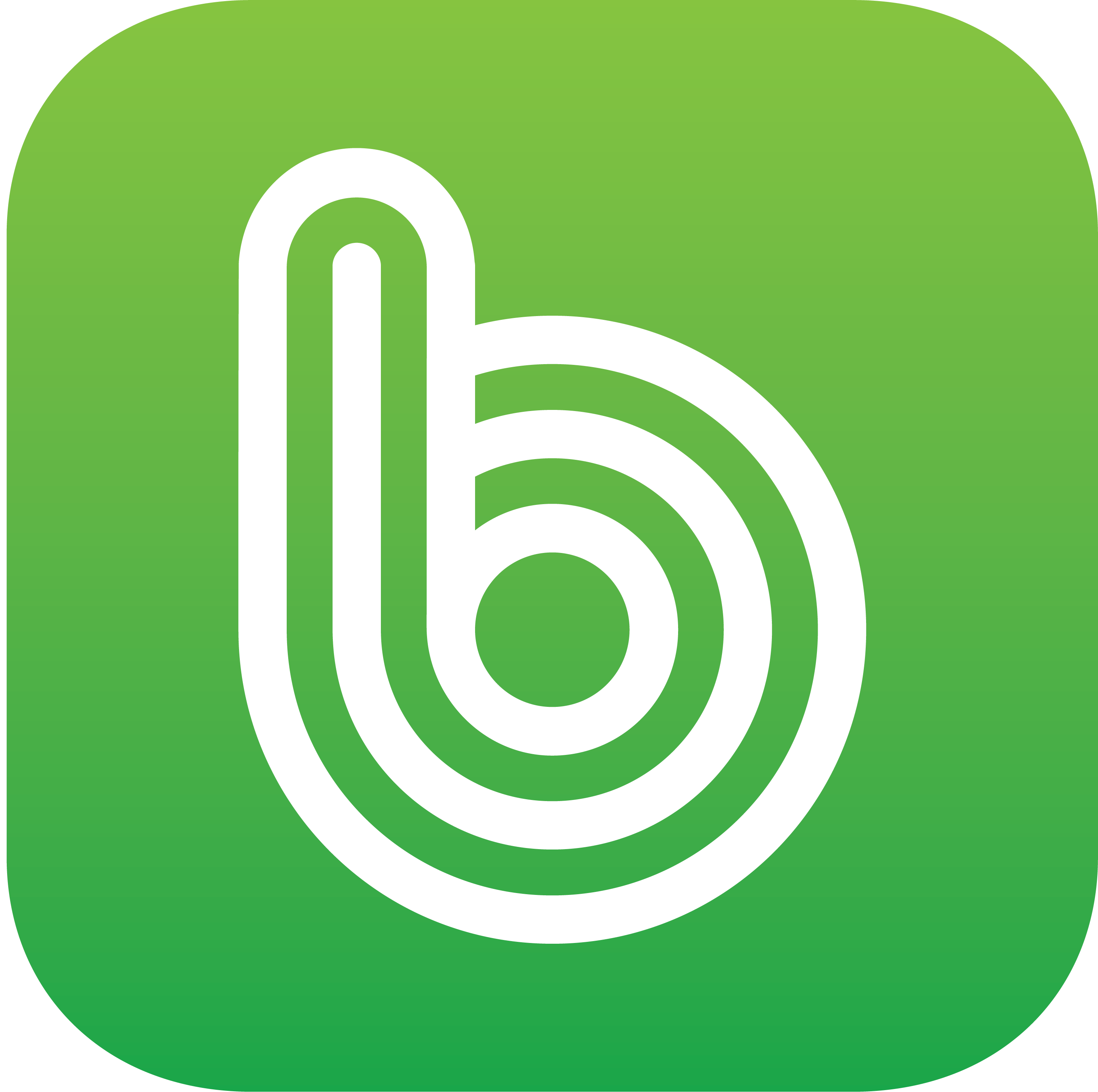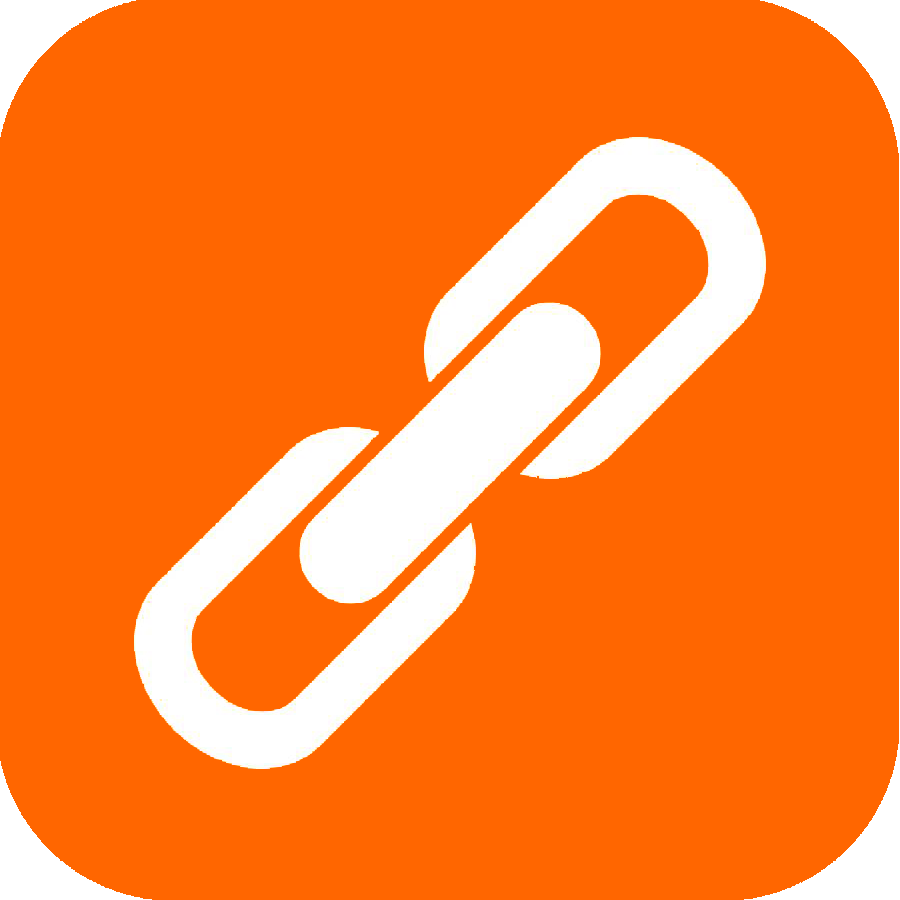수정도구 - 에이스 어페럴

선그리기 다음으로 많이 사용하는 도구가 수정도구라고 생각합니다.
단축키
오른 쪽 마우스를 클릭해서 화살표 모양에 마우스를 올리고 있으면 [수정 (A)]라는 글자가 보입니다. 화살표 모양의 도구를 클릭하면 이미 그려진 선이나 점을 이동하거나 수정할 수 있는 도구입니다. 자주 사용하기 때문에 단축키가 있습니다. A를 누르면 마우스가 바로 화살표 모양으로 바뀝니다.
A를 눌러도 바뀌지 않는다면 한글로 선택되어 있는 경우라서 한/영 키를 눌러 영문 상태로 바꾸면 됩니다. 영문 상태에서 단축키를 사용할 수 있습니다.
마우스로 움직여 선과 점 수정
선을 클릭해서 선택합니다. 선이 선택되면 빨갛게 변하고 조절할 수 있는 점들도 빨갛게 보입니다. 빨간 점을 클릭하고 적절한 위치로 드래그 한 뒤 왼쪽 마우스를 클릭합니다.
선의 위치에서 빨간점이 아닌 곳을 수정하고 싶으면 마우스를 위치에 놓고 왼쪽 마우스를 클릭하거나 insert키를 누르면 새로운 조절 점이 생깁니다. 이 상태에서 마우스를 움직이면 선이 따라 변합니다.
빨갛게 변한 다른 조절 점들은 고정되어 있습니다. 고정된 조절 점들을 없애야 그 위치의 선을 움직일 수 있습니다. 없애고 싶은 점 위에 마우스를 두고 오른쪽 마우스를 클릭하면 조절 점을 없앨 수 있습니다.
또 없애고 싶은 점 위에 마우스를 두고 delete 키를 눌러도 없앨 수 있습니다.
입력창에 수치로 수정
수정 도구를 선택한 상태에서 선이나 점을 클릭해서 마우스로 원하는 위치에 옮길 수 있습니다. 눈으로 보이는 원하는 위치에 옮길 때도 있지만 오른쪽으로 몇 센티미터 위치에 옮기고 싶을 때도 있습니다.
수정 도구를 선택한 상태에서 선분을 클릭하면 선분위의 조절할 수 있는 조절 점들이 빨갛게 보입니다. 이 조절 점에 마우스를 누르지 않고 올려만 놓습니다.
자세히 보면 빨간점에 별(*)모양이 살짝 보입니다. 이때 엔터키를 누릅니다. 입력창이 생기고 방향마다 입력할 수 있는 칸이 보입니다. 윗 칸에는 오른쪽 화살표가 빨갛게 보입니다. 이칸에 적는 숫자만큼 센티미터 단위로 옮겨집니다.
왼쪽으로 옮기고 싶으면 -와 같이 숫자를 넣으면 됩니다.
점과 함께 점에 연결되어 있는 모든 선이 자연스럽게 연결되어 수정할 수 있습니다.

입력창이 생기게하는 간편한 방법도 있습니다.
수정도구에서 조절하는 점이 있을 위치에 왼쪽 마우스 드래그하면 점만 빨갛게 변하고 이 상태에서 엔터키를 치면 입력창이 생깁니다. 좀 전의 방법과 같이 길이를 입력하면 점을 이동시키면서 선을 수정할 수 있습니다.
드래그할 때 조절 점을 한개만 아니라 여러개를 동시에 선택할 수 있습니다. 드래그해서 여러개의 조절 점을 선택한 상태에서 엔터키를 치면 입력창이 생깁니다.
가로 세로 이동할 길이를 입력하고 나면 선택된 모든 점이 동시에 이동합니다.
수정할 선분의 모양에 따라 수정할 수 있는 몇가지 방법이 있습니다. 몇 번 연습해서 익히면 좀 더 빠르고 수월하게 패턴을 그릴 수 있습니다.
'패턴 > 에이스어페럴 사용법' 카테고리의 다른 글
| 패턴 회전 (0) | 2020.12.02 |
|---|---|
| 패턴에서 주름 넣는 방법 (0) | 2020.11.19 |
| 선그리기 도구 (연필모양) - 에이스 어페럴 (0) | 2020.07.09 |
| 평행선과 연결평행선 - 에이스 어페럴 (0) | 2020.07.08 |
| 소매 매번 그리지 마세요 - 쉬운 패턴 수정 - 소매 모양 원리 (0) | 2020.07.07 |