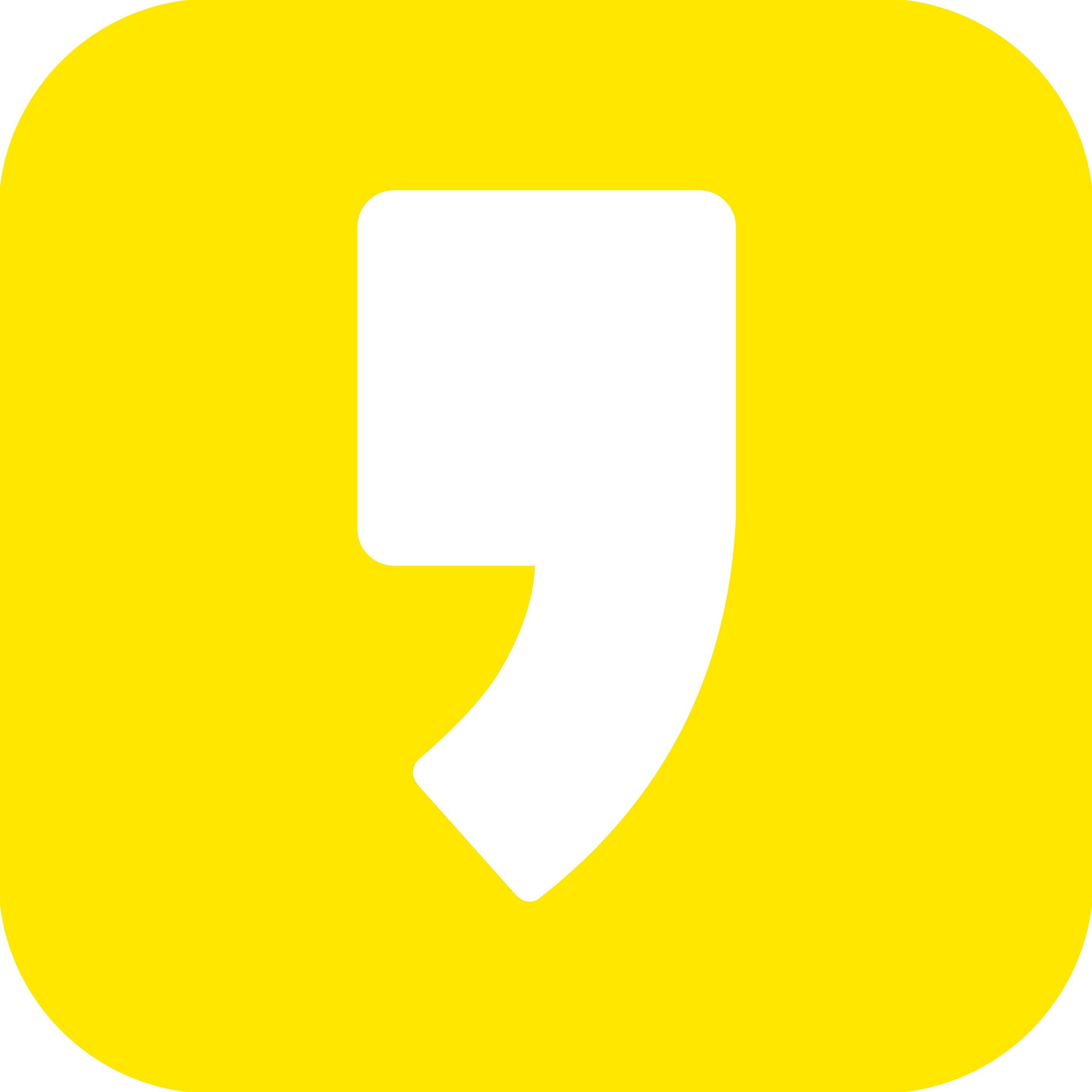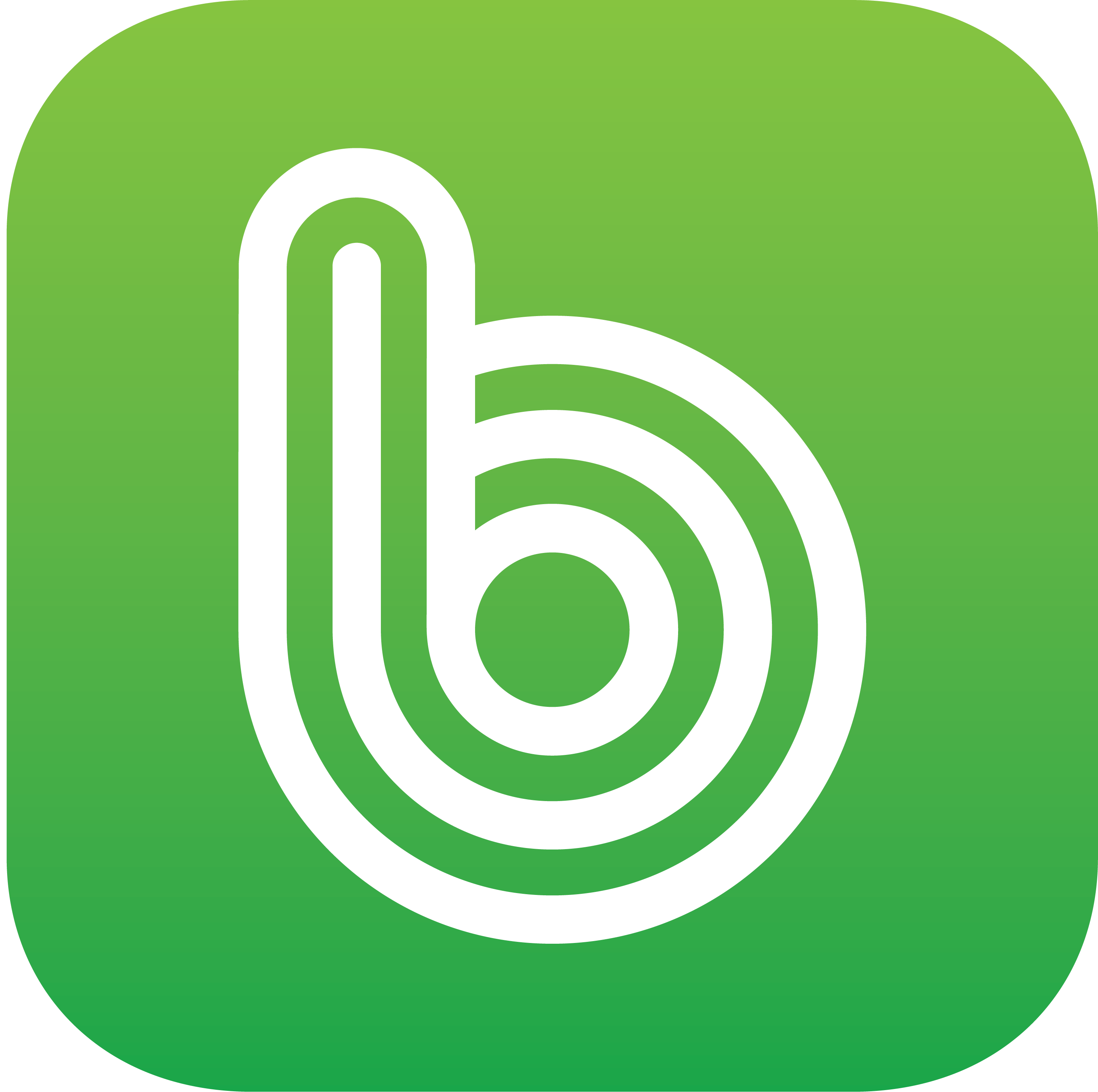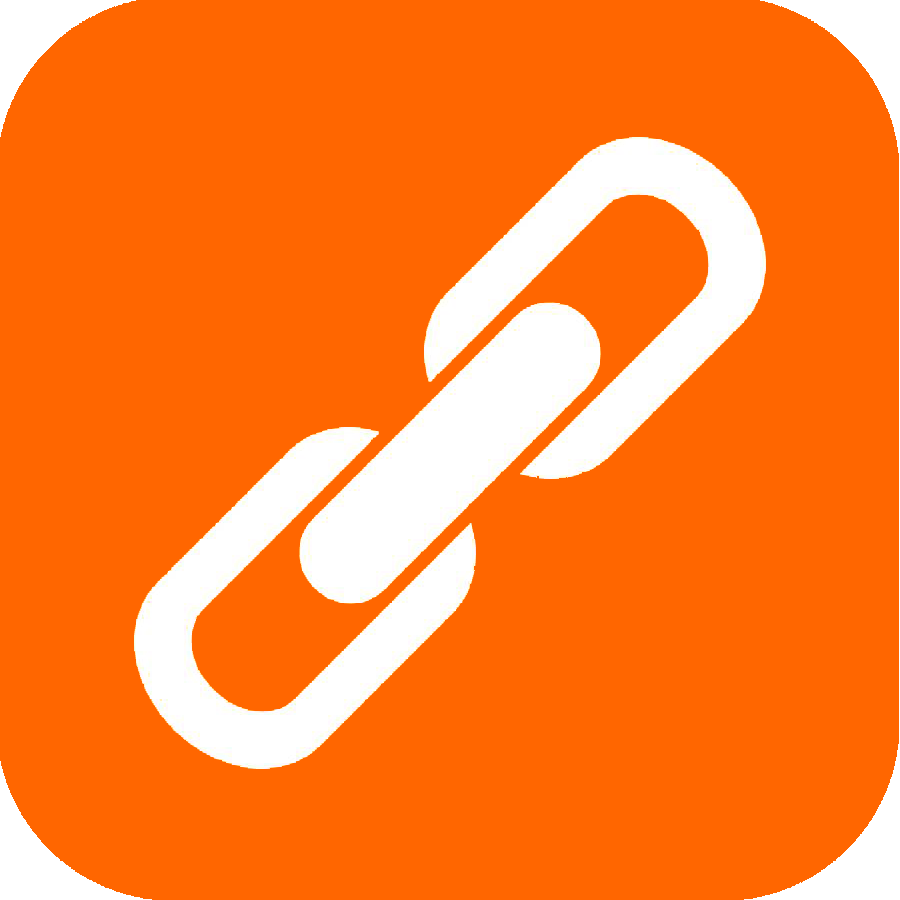코바늘 타원형 도안 만들기 - 일러스트레이터방법

일러스트레이터를 사용할 줄 몰라도 프로그램이 설치되어 있으면 따라해 보세요.
어렵지 않게 도안을 그릴 수 있습니다.
코바늘 기호 그리기와 다운로드
코바늘 기호를 직접 그릴 수 있습니다. 그리는 방법은 아래영상의 14분 20초부터 보시면 됩니다.
여기서 사용한 짧은뜨기와 빼뜨기는 미리 만들어서 심볼로 저장해 두었습니다.
도안을 다운받아 바로 실행시키거나 아래 폴더에 저장합니다.
혹시 심볼을 가져올 때 보이지 않는다면 [심볼라이브러리 열기]-[기타라이브러리]를 클릭해서 어느 폴더에 심볼들이 들어 있는지 확인하고 그 폴더에 넣으면 됩니다.
타원형 도안 기본틀 만들기
1. 일러스트레이터를 시작합니다.
2. [파일]-[새로만들기]를 선택해서 사용할 대지를 만듭니다. 용지는 A4를 가로로 설정하고 단위는 "픽셀"로 선택합니다.
3. 선분도구를 마우스로 길게 누르고 있으면 사각형 격자 도구가 나오고 선택합니다.
4. 사각형 격자도구가 선택된 상태에서 종이의 아무곳이나 클릭하면 입력창이 나옵니다.
25px씩 가로로 5칸 세로로 8칸을 만들기 위해 너비는 125px, 높이는 200px로 합니다.
가로는 5등분해야 하기 때문에 세로줄을 4줄 그으면 됩니다. 세로분할자를 4로 적습니다.
세로를 8등분하려면 가로줄을 7줄 그어야하므로 가로분할자를 7로 입력하고 확인을 누릅니다.
5. 극좌표 격자도구를 선택하고 빈 종이를 클릭해서 입력창을 만듭니다.
반원을 그리기 위해서 폭과 높이는 200px을 입력합니다. 25픽셀씩 8칸에 연결된 반원입니다.
동심분할자 수은 중심에서 끝까지 분할하는 선의 개수이므로 4등분을 하려면 3개의 선이 필요합니다.
방사형분할자 수는 360도를 몇등분하는지를 표시합니다. 전체를 8등분하기 위해 8을 입력합니다.
6. 선택도구를 선택해서 반을 잘라내고 사각형 격자도구에 붙입니다.
7. 반원을 [오브젝트]-[변형]-[이동]으로 영상과 같이 복사해서 붙여도 되고
반사도구를 선택하고 사각형 격자의 중심에서 Alt를 누른채 왼쪽마우스를 클릭해서 세로반사복사를 해도 같은 결과를 얻을 수 있습니다.
8. 만들어진 격자를 [보기]-[안내선]-[안내선만들기]로 안내선 상태로 만듭니다. 안내선인 상태는 출력할 때 보이지 않고 작업할 때만 편리하게 볼 수 있습니다.
9. 레이어를 잠금상태로 만듭니다.
코바늘 도안에 기호 그리기
1. 안내선과 충돌하지 않아서 그리기 편하도록 새 레이어를 만듭니다.
2. 다운받아 저장한 코바늘 기호 심볼을 불러옵니다.
3. 심볼에서 코바늘기호를 클릭해서 드래그해서 위치에 놓습니다.
기호 복사하는 방법
1. 가로 세로로 코바늘 기호 복사
[오브젝트]-[변형]-[이동]을 선택해서 가로와 세로에 이동 픽셀을 적고 복사를 누릅니다.
같은 작업을 반복하려면 ctrl-D를 누릅니다.
2. 비스듬한 방향으로 기호 복사
[오브젝트]-[변형]-[이동]을 선택합니다. 가로에는 이동거리를 픽셀로 입력하고 세로는 0으로 둔 다음 거리를 클릭하면 가로이동 거리가 표시 됩니다. 이때 각도를 입력하고 복사를 누릅니다. 각도는 오른쪽 방향이 영도이고 반시계방향으로 돕니다.
3. 중심에서 회전해서 이동하기
회전도구를 선택합니다. 회전중심에서 Alt를 누른채 왼쪽마우스를 누르면 입력창이 생깁니다. 중심과 선택된 기호에서 반시계방향으로 반원의 8분의 1반큼 회전시키기 위해 각도에 22.5를 입력하고 이동을 누르면 됩니다.
4. 기준선에 대칭으로 반사모양으로 복사하기
회전도구를 길게 누르면 반사도구가 있습니다. 반사도구를 선택해서 중심이 되는 위치에서 Alt를 누른채 왼쪽 마우스를 누르면 입력창이 생깁니다. 가로 대칭이면 가로를 선택해서 복사를 누르면 됩니다.
5. 한 단마다 레이어를 따로 만들어서 한단을 그리고 난 후 잠금을 설정하면 새로운 단에서 드래그해서 선택할 때 이전 단은 선택되지 않아 그리기에 편리합니다.
완성 도안 출력 방법
1. 도안만 그림파일로 출력
[파일]-[내보내기]를 선택해서 원하는 파일종류를 정하면 도안부분만 파일로 만들 수 있습니다.
2. 종이전체를 그림파일로 출력
[파일]-[다른이름으로 저장]을 선택해서 pdf파일로 저장하면 A4크기의 전체가 그림파일로 저장됩니다. 도안과 함께 여백도 흰색으로 출력할 수 있습니다.
타원형 도안 그리는 과정 영상입니다.
'손뜨개 > 도안' 카테고리의 다른 글
| 원형 코바늘 기호 도안 만들기 - 일러스트레이터로 그리기 (4) | 2021.02.05 |
|---|---|
| 손뜨개 도안 만들기 - 일러스트레이터 (0) | 2021.01.26 |