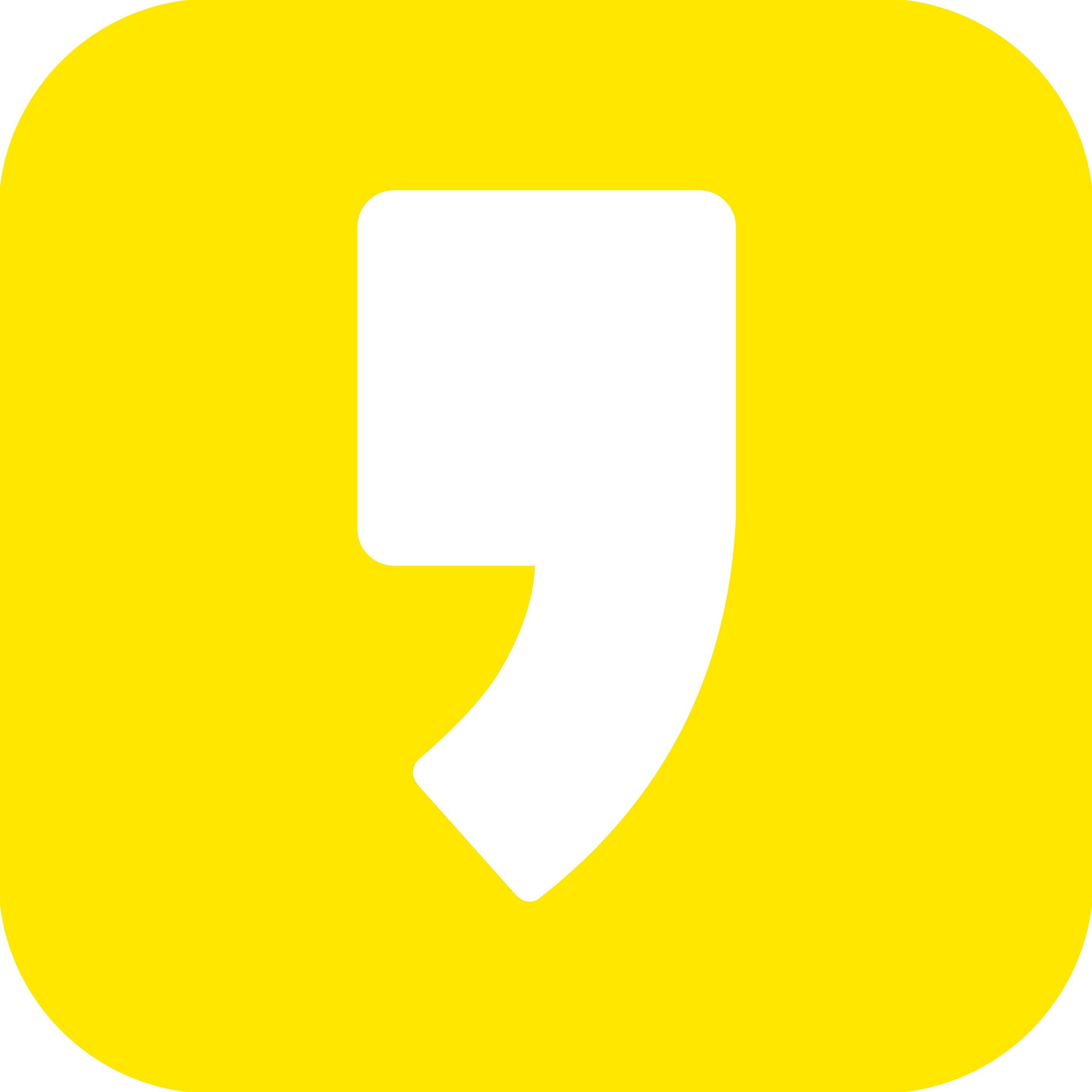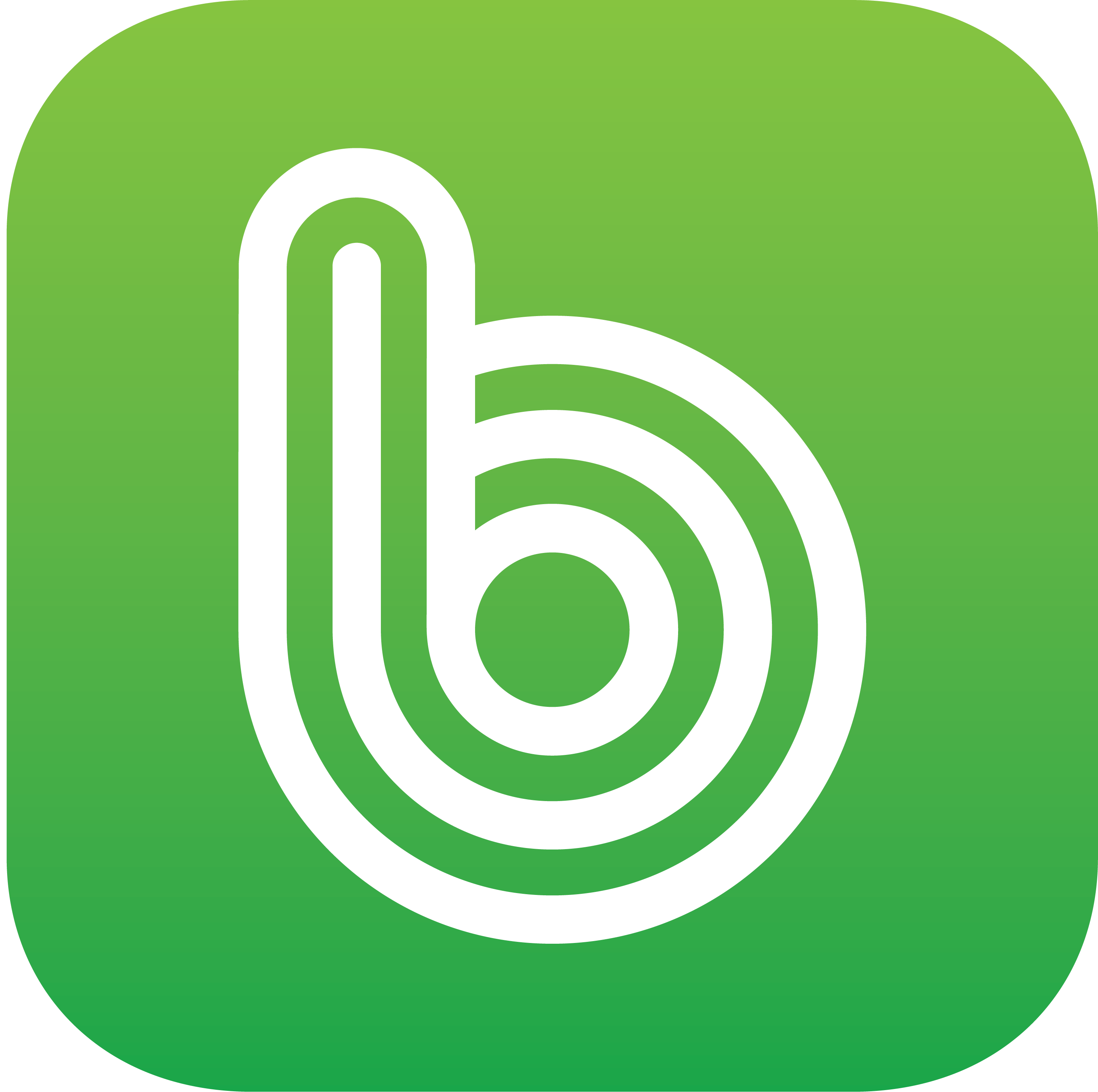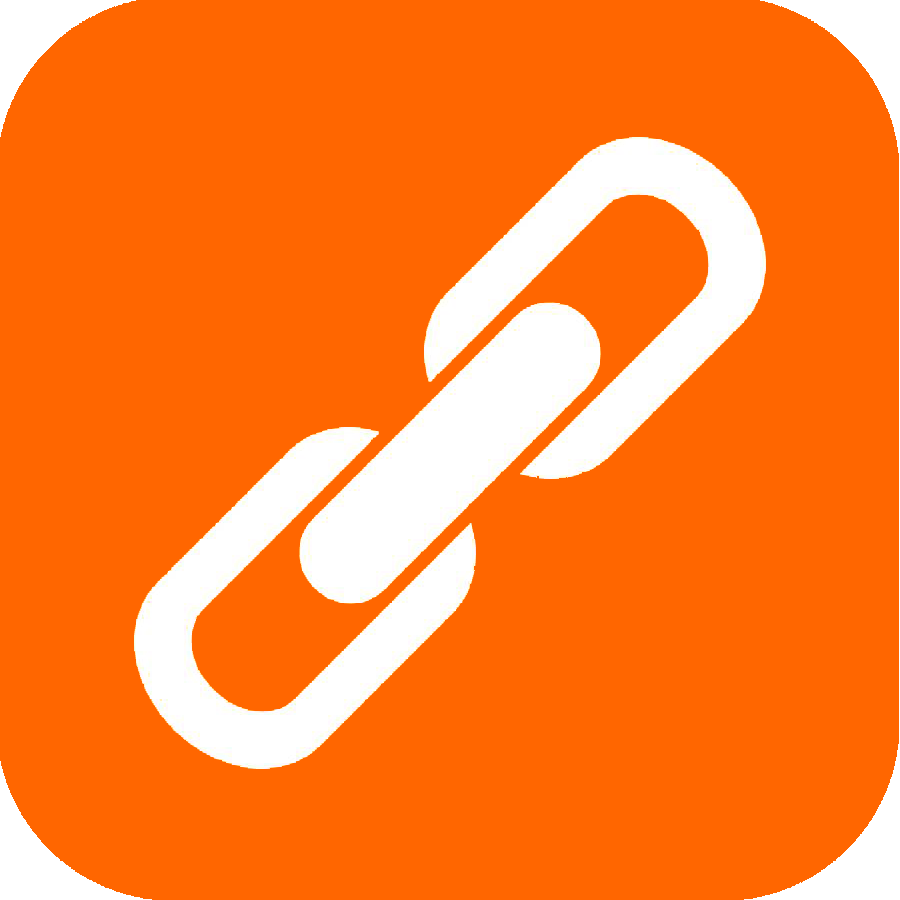파워포인터, 한글에서 그림(사진) 자르기와 새로운 그림으로 저장 방법

블로그에 글을 쓰다보면 사진을 불러와서 편집으로 자를 수도 있지만 미리 자르거나 표시하고 싶은 부분을 강조해서 사진을 올리는 것이 더 편합니다.
파워포인터에서 사진 자르기
파워포인트에서 사진 불러오기를 합니다. 사진을 클릭하면 사진의 귀퉁이에 사진을 축소 확대할 수 있도록 작은 점이 생깁니다.
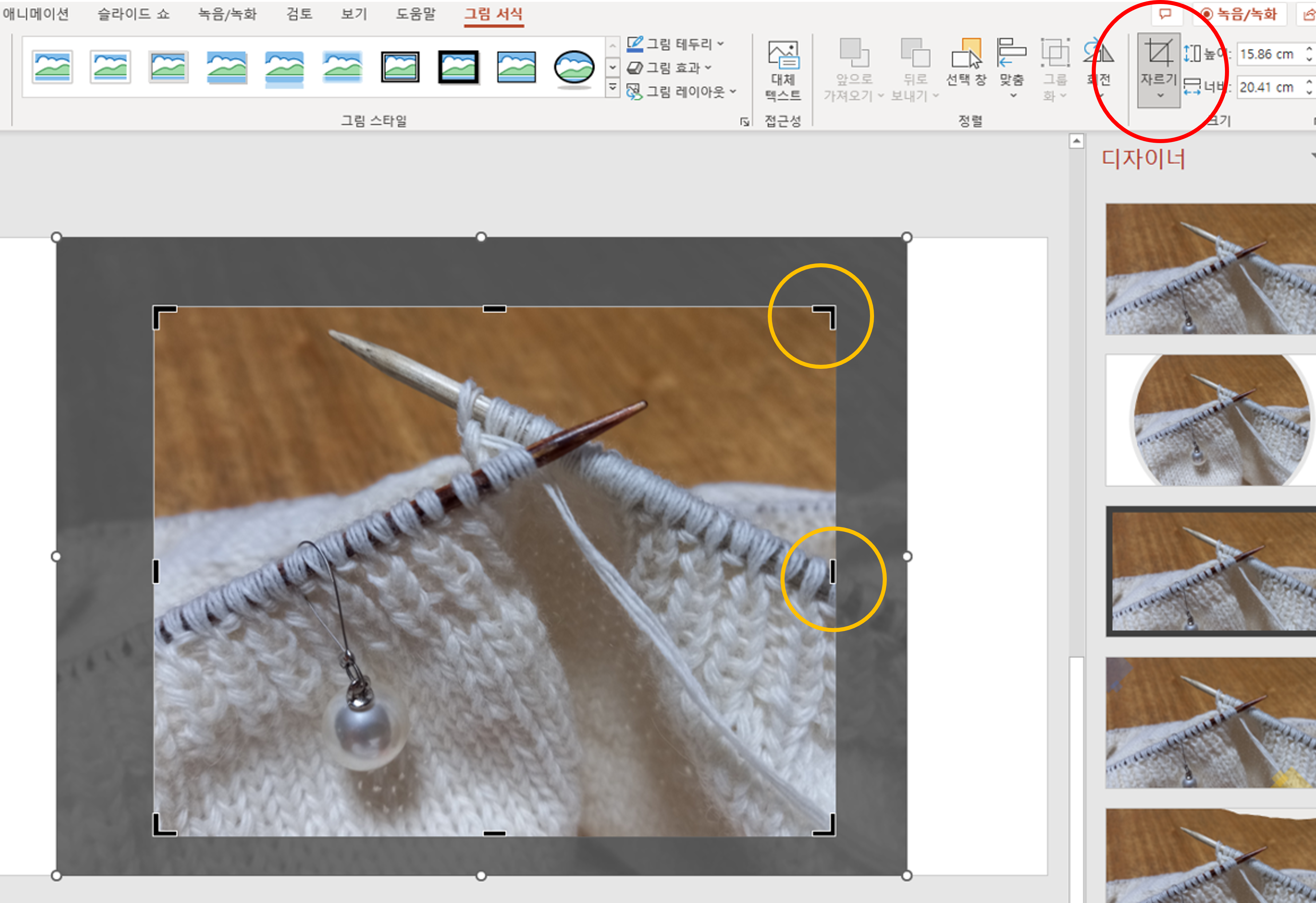
메뉴에서 그림서식을 선택하면 빨간동그라미속에 보이는 자르기가 있습니다. 자르기를 선택하면 사진 테두리의 동그란 점이 노란 동그라미처럼 검은 선으로 바뀝니다. 이때 마우스를 이 선을 클릭하면서 이동하면 사진이 작아지는 것이 아니라 잘려나가게 됩니다.
원하는 크기로 잘라내고나면 빈곳에 마우스를 클릭하거나 Esc를 누르면 잘린 사진만 남습니다.
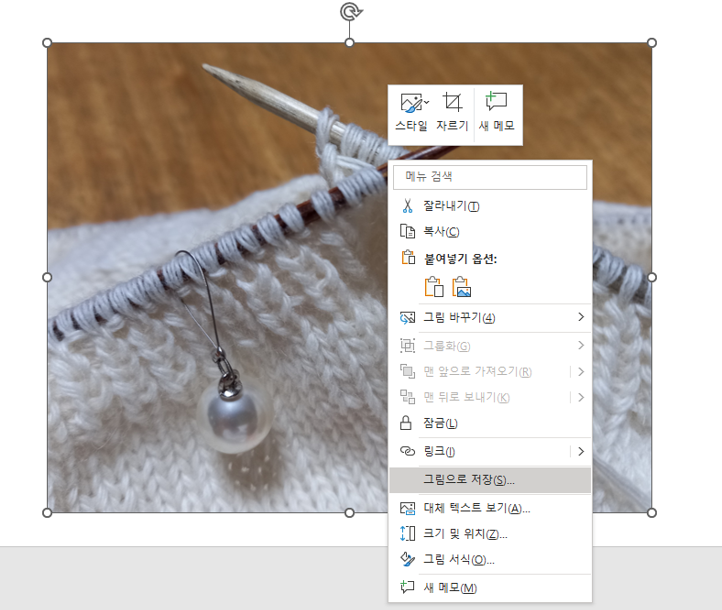
자른사진을 새로 저장하려면 그림위에서 오른마우스를 클릭합니다. 사진에서 처럼 [그림으로 저장]을 클릭해서 원하는 폴더에 원하는 이름으로 저장하면 됩니다.
한글에서 사진 자르기
아래아 한글에서 사진을 삽입할 때 잘라서 가지고 올 수도 있지만 원본 그대로 가지고 와서 사진을 자를 수도 있습니다. 사진을 클릭하면 귀퉁이와 모서리에 점이 생깁니다.
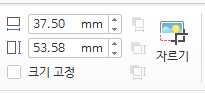
이상태에서 메뉴에 사진처럼 자르기가 생기면 클릭한 후 사진 테두리를 마우스로 움직이면 됩니다.
다른 방법은 사진을 선택한 후 모서리나 귀퉁이에 생긴 점 위에 마우스를 올리고 shift를 누른 채 마우그를 누르고 이동시켜도 됩니다.
파워포인터에서 여러 사진 합치기
자른 사진위에 새로운 도형이나 다른 사진을 합쳐서 새로운 그림으로 저장해야 할 때도 있습니다.
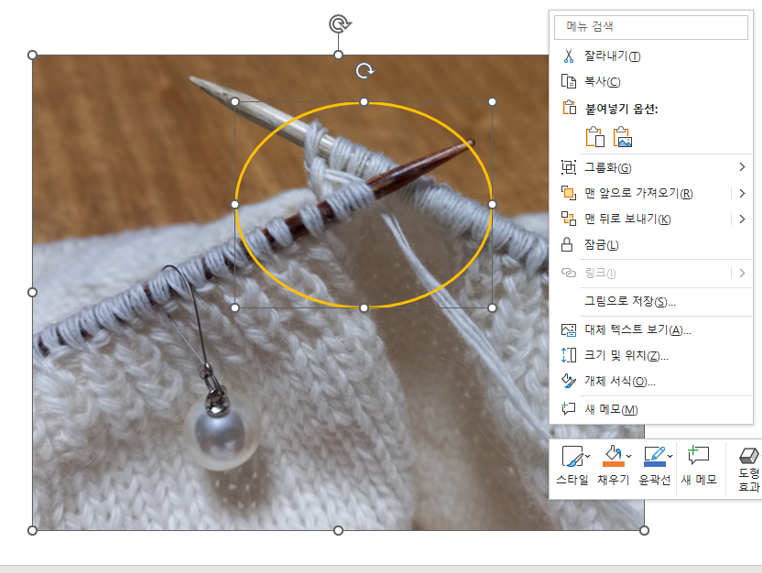
합치고 싶은 사진이나 도형 그림을 한꺼번에 포함되도록 빈 곳에 마우스를 클릭한 채 전체를 드래그합니다. 원하는 모든 사진이 선택되었는지 확인합니다. 사진마다 테두리의 작은 흰 동그란 점이 보이면 됩니다.
선택된 사진내에서 오른쪽 마우스를 클릭해서 [그림으로 저장]을 선택해서 원하는 폴더에 이름을 붙여 저장하면 됩니다.
간단한 그림편집은 포토샵보다 파워포인터를 사용하는 것이 조금 더 수월할 수 있습니다.
'소소한정보 > 컴퓨터' 카테고리의 다른 글
| 데스크탑(pc) 간단하게 무선 와이파이 사용 - 아이피타임 네트웍스 (2) | 2022.11.29 |
|---|---|
| 공유기 와이파이 증폭기 - 아이피타임 익스텐더 (0) | 2022.08.22 |
| 스마트폰 구글포토로 동영상 소리제거와 사진추출 (0) | 2021.12.14 |
| 화면 캡처 자동 저장 - 윈도우 기본 도구 사용 (0) | 2021.05.03 |
| pc 음성 텍스트 변환 (0) | 2021.04.04 |